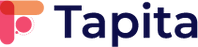Google Search Console (GSC) is widely recognized as an essential tool that empowers website owners and managers to monitor, audit, and optimize their site's performance in Google search results. While it’s not officially stated, there’s a compelling observation in the SEO community: websites actively utilizing GSC often achieve better rankings on Google. This can be linked to GSC's actionable insights, enabling more effective SEO strategies—a connection supported by analyses from platforms like Semrush.
For Shopify store owners, GSC provides a way to understand how Google views your site and how customers find your products through search. This guide will help you connect your Shopify site to GSC step-by-step to leverage its benefits effectively.
Step-by-Step Guide to Adding Google Search Console to Your Shopify Website
Prerequisites for Connecting Shopify to Google Search Console
First of all, before dive into the setup your GSC, make sure you have the following:
- A Google account. Let’s learn to set up a new Google Account here if you have none.
- A Shopify admin account: starting your new Shopify store with check-list guidelines.
- An active Shopify website URL. For example: yourstorename.com
These prerequisites are essential to ensure a smooth setup process.
Step 1 - Setting Up Google Search Console Account
You need to create an account to start using Google Search Console for your Shopify store. Follow these steps:
- Visit the Google Search Console website.
- Log in with your Google account.
- Click on "Start Now" to begin setting up a new property.

Once logged in, you can add your Shopify site to GSC.
Step 2 - Choosing a Property Type: Domain or URL Prefix
After Click on "Start Now,” you access this pop-up:

You'll be prompted to choose a property type when adding your site. Google offers two options:
| Property Type | Description | Advantages | Limitations |
| Domain | Covers all subdomains and protocols (e.g., https, http) for your entire website | Comprehensive coverage of the entire domain | Requires DNS verification, which might be challenging for beginners |
| URL Prefix | Only includes URLs with a specific prefix (e.g., https://your-store.com) | Easier to verify using HTML tags | Limited to the exact URL structure you enter |
For Shopify store owners, using the URL Prefix property type is often more straightforward because it allows you to verify using an HTML tag without navigating DNS settings.
Step 3 - Verifying Ownership of Your Shopify Site
Next, to fully access GSC's features, you must verify ownership of your Shopify website. Below are the verification methods you can use.

Option 1 - HTML Tag Verification
This is one of the simplest ways to verify your Shopify site:
- In Google Search Console, select the HTML tag as the verification method.
- Copy the provided meta tag.
- Log in to your Shopify admin account and go to Online Store > Themes.
- Click Actions > Edit Code.
- Locate the theme.liquid file and paste the HTML tag between the <head> tags.
- Save the changes and return to GSC to click Verify.

Option 2 - DNS Verification Method
If you prefer to verify via DNS, follow these steps:
- Select Domain as the property type and click on Verify using DNS.
- Copy the TXT record provided by Google.
- Log in to your domain registrar (e.g., GoDaddy, Namecheap).
- Add a new TXT record with the information from GSC.
- DNS changes can propagate up to 48 hours, so patience may be needed.
Option 3 - Google Analytics or Tag Manager Verification (Optional)
You can also verify ownership using Google Analytics or Tag Manager if you have them installed. This method can be more straightforward for those who already use these tools.
Step 4 - Completing Verification and Accessing Your GSC Dashboard
Once you've completed the verification, it's time to finalize the setup and start using Google Search Console effectively:
- Refresh the Google Search Console Page: After adding the verification tag or DNS record, return to Google Search Console and refresh the page.
- Verify Successful Setup: If the verification process is successful, a confirmation message will appear, and you will be redirected to your dashboard.
- Troubleshooting Verification Issues: If verification fails, revisit the previous steps to ensure the meta tag is correctly placed or that DNS settings are configured properly. Common issues include incorrect HTML placement or propagation delays with DNS records.
- Access the GSC Dashboard: Once verification is successful, you can access the Google Search Console dashboard. You can monitor and analyze your site's search performance, indexing status, and other SEO-related metrics here.
Your GSC dashboard is where you'll find valuable insights into your site's performance, including traffic reports, indexing details, and SEO enhancement opportunities.

Using Google Search Console to Optimize Your Shopify Site's SEO
After you complete the GSC setup, you can take advantage of this tool as a helpful assistant for optimizing your SEO indicators. Here are some key features that you must know.
Overview of Key Google Search Console Tools for Shopify
To begin with, you should familiarize yourself with Google Search Console Keys and how they work and how they help your SEO efforts for your Shopify store.
- Performance Report: Shows clicks, impressions, click-through rate (CTR) and Average position for your site, helping you assess which pages are driving traffic. This tool is particularly helpful for identifying which products and blog posts attract the most attention, allowing you to replicate that success across other pages.

- URL Inspection Tool: Helps you understand the indexing status of individual pages. You can inspect a URL to see whether Google has indexed it or if there are any issues preventing indexing. This is critical for ensuring that all your important product and collection pages are discoverable by search engines.

- Sitemap Submission: Ensures that all important pages are submitted to Google for indexing, which improves your site's overall discoverability. Submitting your sitemap is especially important for Shopify stores with many product pages, as it helps Google find and index new products quickly.
To understand sitemap and how to export it, you can go to Google Search Central to get more information.

Monitoring and Resolving Indexing Issues
Google Search Console also allows you to identify and resolve indexing issues:
- Submit a new URL: If you've recently added a product or page, use GSC to request indexing. This feature allows you to expedite the process by which Google includes new pages in its search results, ensuring that your latest offerings are discoverable by potential customers.
-
Addressing indexing errors: There are several common indexing issues that GSC can help you address:
- Excluded by 'noindex' tag: This indicates that certain pages have been intentionally marked not to be indexed. Make sure that you haven't accidentally applied a 'noindex' tag to important product or collection pages. Removing the 'noindex' tag can make these pages accessible to search engines.
- Crawled - Currently Not Indexed: This status means that Google has crawled the page, but has chosen not to index it. This might be due to content quality or duplication issues. Consider enhancing the content on these pages by adding unique product descriptions, customer reviews, or optimizing internal links to ensure they are valuable to users.
- Blocked by robots.txt: Sometimes, pages may be blocked from being indexed due to your site's robots.txt file. You can use the URL Inspection Tool in GSC to see if a page is blocked by robots.txt. If important pages are unintentionally blocked, update the robots.txt file to allow Google to access and index those pages.
- 404 Errors: These errors indicate that a page appears to be a valid URL, but doesn’t contain useful content, leading Google to treat it as a missing page. Ensure that all pages have valuable and relevant content, and use 301 redirects for any outdated or removed pages to guide users to similar content.
- Duplicate without user-selected canonical: Google may identify duplicate pages on your site and not know which one to index. Use canonical tags to signal to Google which page version is preferred, helping avoid duplicate content issues.

- Index Coverage Report: Regularly check the Index Coverage Report in GSC to get an overview of which pages are successfully indexed and which have issues. The report categorizes pages as Valid, Warning, or Error. Addressing pages in the Warning or Error categories will help you improve your site's overall indexing health.
- Request Re-indexing: After you fix any indexing issues, use the Request Indexing feature in GSC to let Google know that the page has been updated. This helps to ensure that your corrections are recognized quickly by search engines.
- Enhance Crawl Budget Usage: Crawl budget refers to the number of pages Google crawls on your site within a given timeframe. Make sure that you use this budget efficiently by prioritizing important product pages. You can optimize crawl budget by reducing the number of low-value pages, minimizing redirects, and ensuring all URLs are accessible.


Effectively monitoring and resolving indexing issues will help ensure that all of your Shopify store's key pages are accessible to search engines and potential customers. This improves overall site health and visibility, driving more organic traffic to your products.
Analyzing Performance Metrics to Improve SEO
Understanding Search Performance Data
The performance report in GSC provides insights into clicks, impressions, CTR, and average position:
- Clicks: The number of times your site was clicked in Google search results. This metric helps you understand which pages or products are driving the most traffic. If certain pages have high impressions but low clicks, it may indicate a need to improve meta titles and descriptions to make them more compelling.
- Impressions: How often did your site appear in search results? High impressions paired with low clicks can signal that your content is appearing for relevant searches but may not be attracting users to click. Evaluate your page titles and meta descriptions to see if they align with user intent.
- CTR (Click-Through Rate): Indicates how often people clicked your site when it appeared in search results. A low CTR might suggest that your meta titles and descriptions are not enticing enough or that the content doesn’t match search intent. Test different headlines, include a clear call-to-action, and consider adding structured data to enhance your listing's visibility.
- Average Position: Shows the typical ranking of your site in search results. A lower average position (i.e., appearing higher in search results) increases the likelihood of users clicking your link. If important pages rank poorly, focus on improving keyword relevance, content quality, and backlinks to boost visibility.

For Shopify owners, high CTR and a good average position are crucial to drive more customers to product pages. Monitoring these metrics can help you identify opportunities for improvement and guide your SEO strategy.
Identifying Top-Performing Pages and Keywords
To improve your SEO strategy, follow these steps:
- Identify High-Traffic Pages: Use GSC to identify which product pages have the highest number of clicks and impressions. These high-performing pages can be used as models for improving other parts of your site. For instance, analyze these pages' content structure, keywords, and user engagement.
- Top-Performing Keywords: Look at the top-performing keywords that drive traffic to your store. These keywords are valuable assets; ensure they are strategically used in other parts of your store, such as in product descriptions, category pages, and blog posts.
Access Performance>Queries/Pages, you can discover high-performing pages and top keywords.

- Optimize Low-Performing Pages: Identify pages with high impressions but low clicks. Review the meta titles, descriptions, and content to see how you can make them more relevant and appealing. Consider adding reviews, high-quality images, and persuasive calls-to-action to enhance user engagement.
- Use Internal Linking: Leverage internal linking to boost the SEO of lower-performing pages. By linking from high-traffic pages to those you want to improve, you help Google understand the importance of those pages and pass along some link equity.
- Analyze Seasonal Trends: For Shopify stores that offer seasonal products, use GSC to understand how search interest changes over time. This will allow you to prepare and optimize product pages before the peak seasons, ensuring they rank well when demand is highest.
- User Behavior Analysis: Combine GSC with tools like Google Analytics to gain deeper insights into user behavior. Analyze which pages lead to conversions and use those insights to optimize underperforming pages. A product page with high clicks but low conversions might need better descriptions, reviews, or more compelling imagery.
If you are a newbie in SEO and you haven’t taken advantage of GSC well, you should consider using a third-party app such as Tapita SEO Optimizer & Speed to get significant benefits. Tapita helps automate many SEO tasks and optimizes your site speed, which is critical for ranking well on Google.
Here are some features Tapita SEO Optimizer & Speed can help your website get better SEO.

Frequently Asked Questions (FAQs) about Google Search Console and Shopify
- What are the benefits of using Google Search Console for my Shopify store?
GSC helps you monitor search performance, identify issues, and optimize your site's visibility on Google. It provides insights into how Google indexes your pages, the keywords users are searching for, and how users interact with your content.
- How often should I check Google Search Console for updates?
You should check GSC at least once a week. Regular checks allow you to stay updated on your website's performance, quickly address any indexing or crawling issues, and identify opportunities for optimization.
- Can I use Google Search Console with Shopify without editing my theme code?
Yes, you can use GSC without editing Shopify theme code by verifying your domain with HTML file upload, Domain name provider, Google Analytics, and Google Tag Manager. After verification, it typically takes two to three days for data to populate in your GSC account.
- What should I do if my Shopify store fails Google Search Console verification?
First, double-check the verification method you used. Ensure the HTML meta tag is correctly placed, or verify that the DNS record has propagated. Also, ensure no caching issues might prevent Google from detecting changes. You can follow our Step-by-Step Guide to Adding GSC to Your Shopify Website above.
- Why is my page not indexed even though it appears in Google Search Console?
There can be various reasons, such as low content quality, blocked resources, or crawl errors. Use the URL Inspection Tool in GSC to understand and address the exact issue accordingly. Ensure the page provides valuable content and is not blocked by the robots.txt file.
- How do I add a sitemap to Google Search Console for my Shopify store?
Go to the Google Search Console dashboard, click on Sitemaps in the sidebar as the guideline above, and enter the URL of your sitemap (usually https://your-store.com/sitemap.xml). Submitting your sitemap helps Google discover and index all your important pages efficiently.
Common Troubleshooting Tips for Google Search Console Integration on Shopify
For newbies, setting up GSC can prove to be challenging. So, we collected some common issues and their respective solutions to help you ensure a smooth setup and effective use of Google Search Console.
Issues with Verification and Possible Solutions
- Incorrect HTML Placement: Make sure the meta tag is placed between the <head> tags in the theme.liquid file. Verify that the tag is placed correctly and saved before verifying in GSC.
- DNS Delays: DNS verification can take up to 48 hours. If verification fails initially, wait for up to two days and then try again. Double-check that you added the correct TXT record to your domain registrar, as even minor mistakes can cause verification to fail.
- Caching Problems: Clear your browser cache to ensure you see your website’s latest version. Additionally, check if your Shopify theme or hosting provider is caching the old version of your site, which may prevent Google from detecting recent changes.
- Incorrect Verification Method: Ensure that you are using the correct verification method based on your property type (URL Prefix or Domain). Mismatched verification methods can cause confusion and lead to failed attempts.
Enhancing Your Google Search Console Integration for Shopify
- Fix Crawl Anomalies: Regularly review the Crawl Stats Report to identify anomalies in Google’s crawling behavior on your site. Sudden drops or spikes in crawl activity may indicate technical issues that need to be addressed.
- Request Re-indexing After Major Updates: Whenever you make significant updates to a product page or collection, use the Request Indexing feature in Google Search Console to notify Google of the changes. This can speed up the reflection of these updates in search results.
- Optimize Crawl Budget: Shopify stores with many products need to ensure efficient use of the crawl budget. Reduce unnecessary URLs, such as filtered product pages, by using noindex tags or disallowing them in your robots.txt file. This helps Google focus on indexing your important pages.
- Monitor Coverage Report: The Coverage Report provides detailed insights into which pages are successfully indexed and any issues that arise. Use this report to identify pages that are excluded from indexing and take corrective actions, such as removing noindex tags or improving content quality.
By following these troubleshooting tips, you can ensure that GSC is effectively integrated with your Shopify store, allowing you to address any issues that may arise and maintain a healthy, visible online presence.
Conclusion
Setting up GSC might seem overwhelming initially, but following these steps will ensure you get the insights you need to improve your site's performance. However, you may face challenges in taking full advantage of GSC combined with other tools to optimize the whole SEO of your Shopify store, especially for those unfamiliar with the technical aspects of website management. In this case, helpful apps like Tapita SEO Optimizer & Speed can help you stay ahead of the competition by keeping your Shopify store optimized and visible. Contact us now to get a solution.