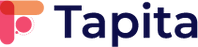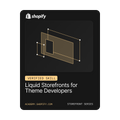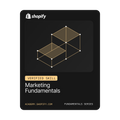Your partner for Shopify website optimization

We can take your business to the next level
Thousands of Shopify merchants achieved success using Tapita solutions. From small local businesses to global-selling stores, we have solutions for all.
“Great support even for an issue that was unrelated to the services they provide. This is how every company should operate.”
Performance Auto Technologies
United States

Brand that we've worked with
































































































Marketing & Promotions
Amplify your brand's reach with tailored marketing strategies and promotions that captivate your audience and drive sales.
UI/UX
Delight your customers with intuitive, aesthetically pleasing interfaces that make shopping effortless and enjoyable, leading to higher satisfaction and repeat business.
SEO
Boost your online store's visibility with our SEO solutions, driving organic traffic and improving your search engine rankings to attract more customers.
What we can help you with
Our solutions include, but are not limited to, the following areas
Content
Engage and convert your audience with high-quality, optimized content that tells your brand's story and resonates with your target customers.
Page Speed
Enhance user experience and conversion rates with lightning-fast page speeds, ensuring your customers enjoy smooth, seamless browsing and quick load times.
Support
Get help whenever you need it with our dedicated support team, ready to assist you with any questions or issues you may encounter.